Before we get started, let’s install the Microsoft Authenticator app on our phones. Go to your app store on your phone and find “Microsoft Authenticator” and install it. Once you get the Authenticator app installed, don’t open it, just go ahead and hop back on your computer.
Step 1
On your computer we need to navigate to https://myprofile.microsoft.com/
Click on Next if you see an additional security verification screen.
After you sign in you will be greeted with the following dialog box
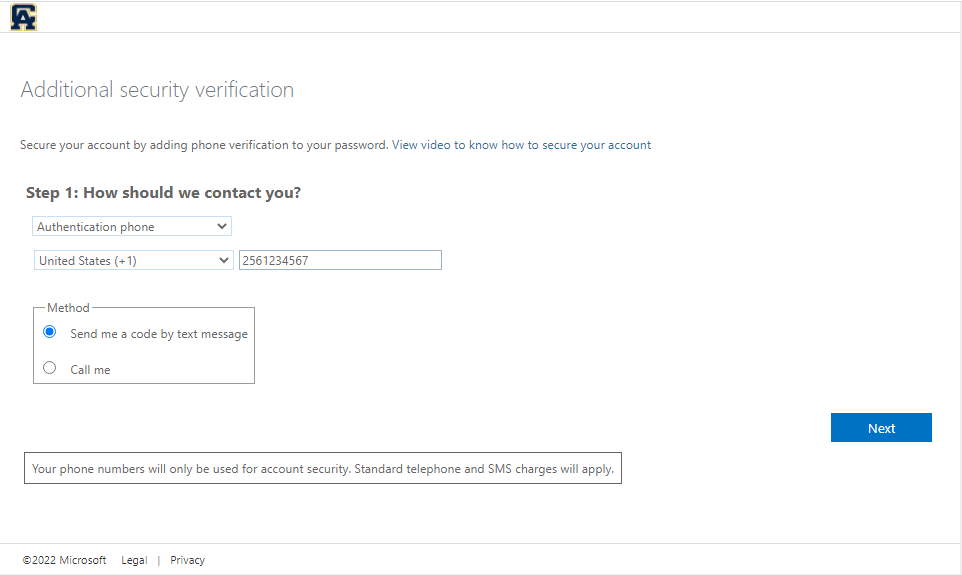 Make sure Authentication phone is selected
Make sure Authentication phone is selected
Select United States and then type in your cell phone number
Make sure “by text message” is selected then click Next
Step 2
Check your phone for the text message code and enter it in the blank field
Click Verify
Click Done
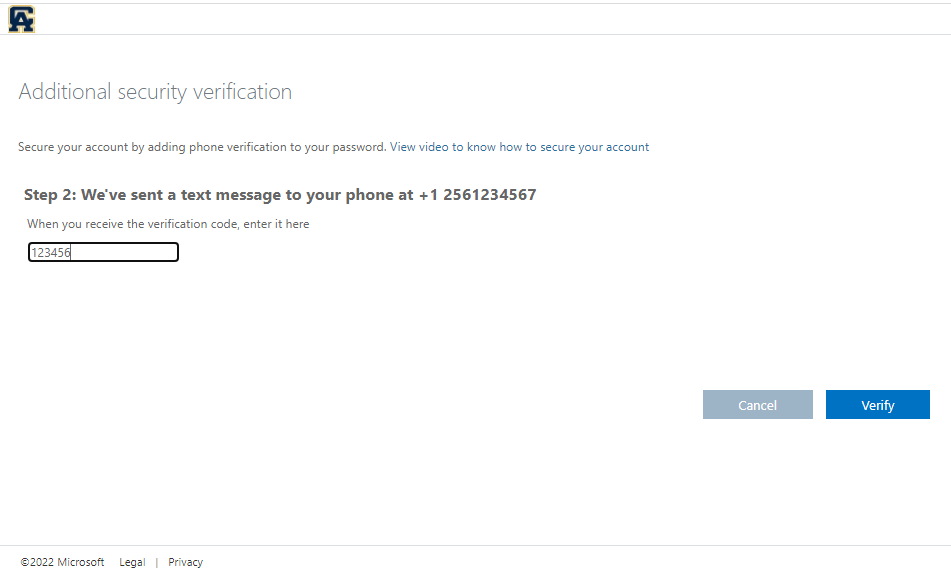
Step 3
Click the Security info tab on the left side
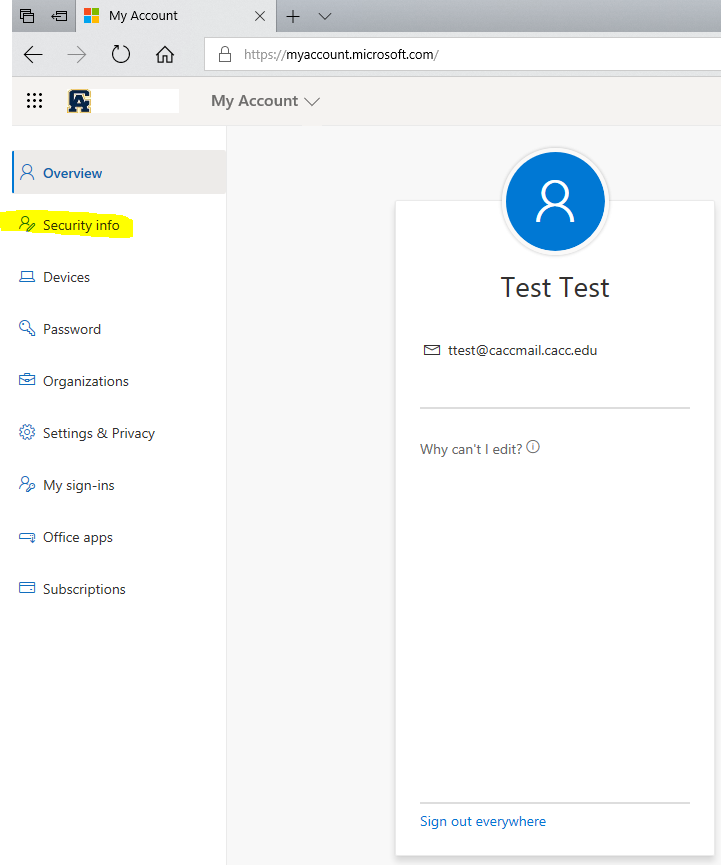
Step 4
Click + Add method
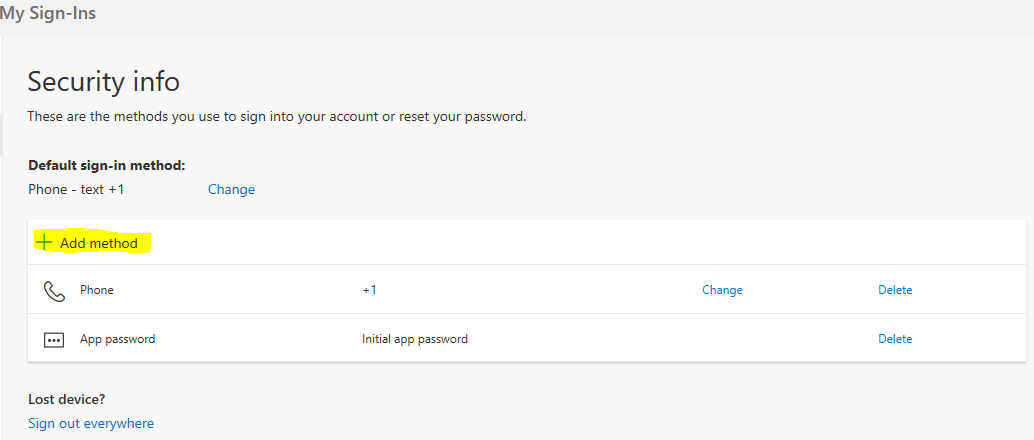
Step 5
Choose Authenticator app
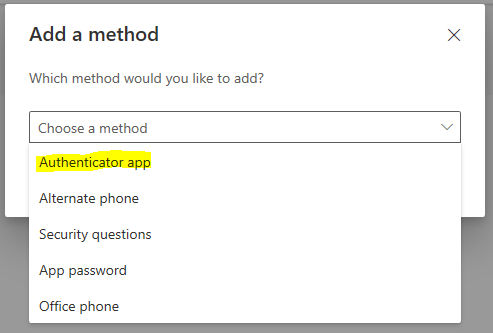
Step 6
Click next through these prompts
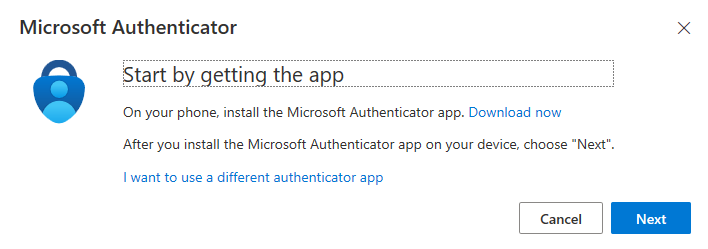
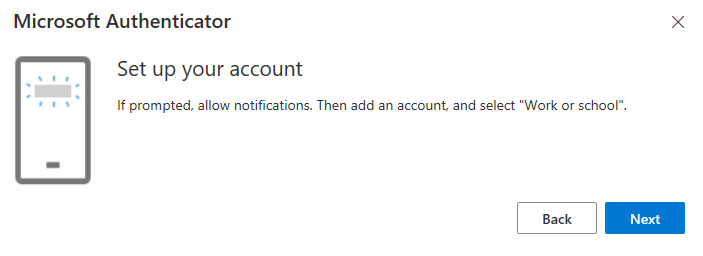
Step 7
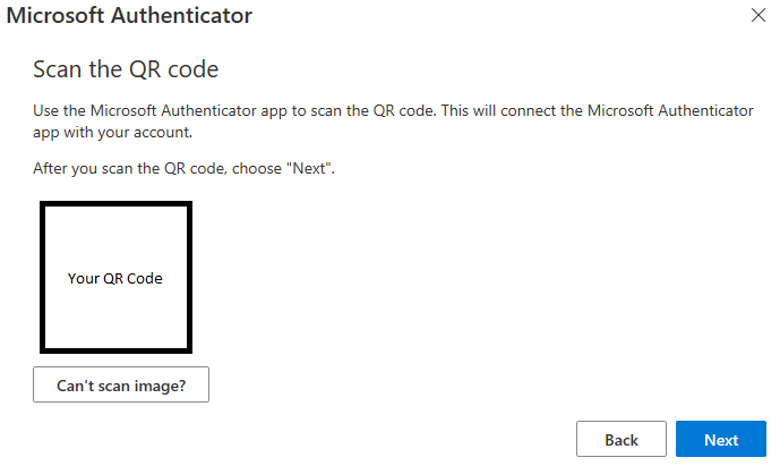 We will need to scan the QR code using the Microsoft Authenticator app
We will need to scan the QR code using the Microsoft Authenticator app
Open the Microsoft Authenticator app on your phone
If the app asks for permissions, go ahead and grant access
Click Add Account > Work or School Account > QR Code
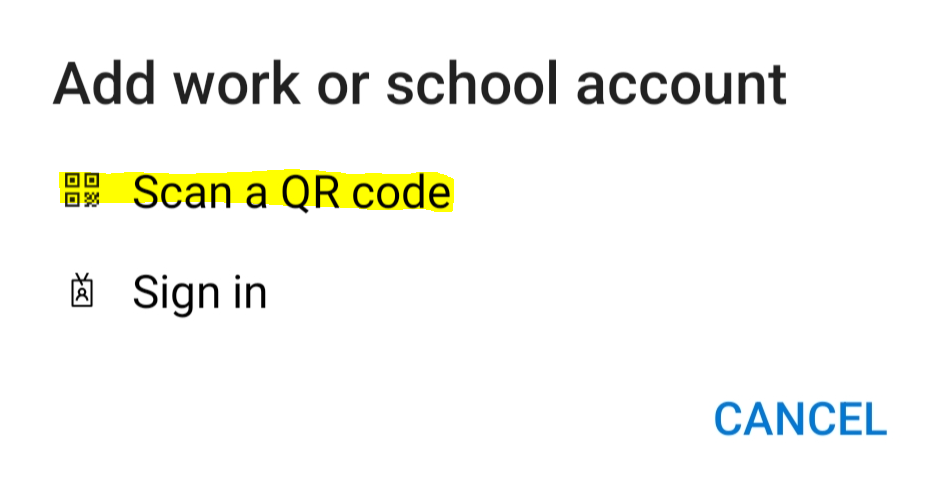 Clicking the button above will enable your camera
Clicking the button above will enable your camera
Point your phone at the QR code that we pulled up on your computer from earlier
Now we click next on your computer and it will attempt to send us a notification
Approve it
Under the Authenticator tab, you should now see Central Alabama Community College with your CACC email address underneath
This concludes the setup of your MFA
